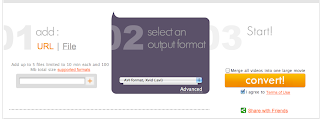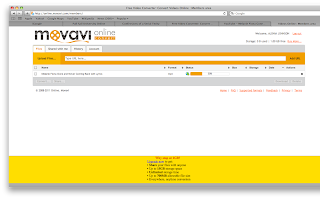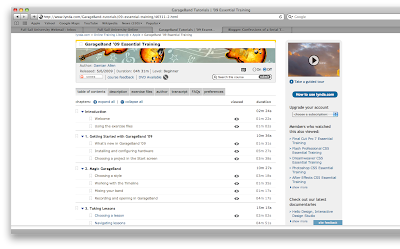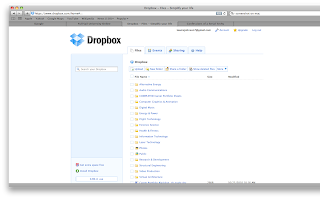Alonia Moses-Johnson
Overview: This is a RILS plan for 8th grade technology classes in which they will be creating college highlight videos. After researching pertinent information on a chosen college or other institute of higher learning, students will create scripts, gather images and design a video in Windows Movie Maker. They will rehearse their narration and use microphones to import the narration into their videos to create a finished product.
Target Audience – 8th grade Technology Education (Video Editing/Careers)
Materials
· Computer
· Microphone
· Windows Movie Maker
· Internet
· Dropbox account
Objectives – The student will be able to…
· research pertinent information about their chosen college.
· synthesize information gathered in order to write a script.
· illustrate college facts.
· create a video using Windows Movie Maker that shows information about their chosen school(s).
Procedure
* Pick a college, technical school, or trade school that interests you. Use the Internet to research the school of your choice.
You will need the following information on your video:
Ø School Name
Ø Mascot of school (if there is one)
Ø School colors
Ø Location of the school (If the school has several locations or satellite campuses, please include the location of the main campus and your local one. Also give some perspective on the location like where it is in relation to surrounding major cities – for example, Rock Hill, SC is 30 minutes south of Charlotte, NC.)
Ø Student population (Start from a general population and move into specifics such as ethnicity, gender ratio, student/teacher ratio, etc.)
Ø Degrees/Majors offered (NOTE: research the difference between the two. Some schools have several majors and naming them all in your script may be too much, so look at sample videos to see how previous students displayed this information in their videos. I always provide examples of my previous students’ work to serve as a model for current students, so they can see what I expect and gain ideas on how to layout their videos.)
Ø What is the school best known for? (For example, Clemson is a school known for their engineering programs and Winthrop is fantastic teacher education school.)
Ø What year was it founded? By whom?
Ø Are there any notable or famous people who graduated from this school? If so, who?
Ø Why did you chose this particular school? (“I like it” is NOT a valid reason.)
* Once all information is gathered, create a script in which you narrate your research findings. Pretend you are creating a college recruitment video for a prospective student. You will need to not merely regurgitate facts, but speak as if you are having a conversation and that will take practicing with your script once the teacher has approved it.
* When you script has been approved, you will begin to gather images that best correspond with your script. There may be breaks in your script where you want to just display a few images, but I expect you to be narrating the majority of the video. Import these images into Movie Maker and place them in the timeline according to when you talk about it in your script. Preview the video while you say your script. Adjust image durations as needed and add smooth transitions.
* After you have rehearsed your narration and feel comfortable, you will need to get a microphone. Hook it up to the computer. Click the narration icon in Movie Maker and record your narration. You will be expected to speak on your video clearly. Videos should be NO LONGER than 4 minutes and no less than 2 minutes. Be sure to include your SOURCES at the end of the video in a credits reel.
* Once you have completed your videos, you will need to save it to My Videos and upload it to the class Dropbox account.
o Go to http://www.dropbox.com and log in to your account.
o Go to the file folder named College Highlight Video.
o Within that folder, click on the FINAL VIDEO folder, and upload your completed video there.
o Share that folder to teamsjohnson8@gmail.com.
Web 2.0 Tool – Dropbox (http://www.dropbox.com) Dropbox is a file storage tool that is free and gives up to 2GB of storage space. You are also able to share files, photos, videos etc with other Dropbox users. I chose this tool because students will be handling a lot of media and their student-shared folders on the school server is not large enough to hold it all. Also it gives their work portability, so they could work on it at home if need be and turn it in to me.
Social Participation – Although each student chooses his/her own college to research, there is a large amount of social interaction between them. They share where they find information, images, music for background, etc. They also assist each other with narration and navigating Movie Maker. Even though by the time they do this project, we will have gone through lessons on how to use Movie Maker, some students have a better working knowledge of tips and tricks and they share that with their peers. They talk to each other about how they are creating their videos and bounce ideas off each other.
Making Connections – These students are headed to high school, so they have to start thinking about their future educational paths. They also come to an understanding that it’s okay to not go to a four-year institution, especially if your chosen career doesn’t require it. They gain a healthy understanding through their own college choice as well as the choices of their peers of what is out there. If they want to be dancers, there are schools for the performing arts. There are schools for artists, fashion designers, graphic designers and video game developers.
Create/Produce – Students will have a college highlight video that displays through images and narration an overview of their chosen college or other institution of higher learning.
Reflection
a. Students will complete an exit survey concerning the project that ask them questions on how well they understood the directions, if they found the project to be meaningful, if there is anything they could have done differently and if there are ways that the teacher could improve the project.
b. The teacher can do reflecting during and after the project.
o Did it seem that several students were having issues with carrying out the procedures?
o Did you have to do more re-explaining than assisting with genuine questions?
o Are there areas of the project that worked well and could be expanded?
The teacher would make mental notes of things that may need to be changed based on student verbal feedback, and utilize feedback on exit surveys to guide changes as well.