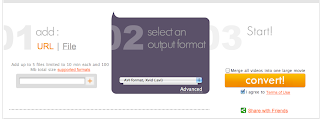Please follow this link to see my comments on Cassie's Conundrum regarding her RILS and GlogsterEDU usage.
Follow this link to see comments made on Glenn's blog concerning his innovative review of literature terms.
Sunday, May 29, 2011
Friday, May 27, 2011
ETC_Final Project
Alonia Moses-Johnson
Overview: This is a RILS plan for 8th grade technology classes in which they will be creating college highlight videos. After researching pertinent information on a chosen college or other institute of higher learning, students will create scripts, gather images and design a video in Windows Movie Maker. They will rehearse their narration and use microphones to import the narration into their videos to create a finished product.
Target Audience – 8th grade Technology Education (Video Editing/Careers)
Materials
· Computer
· Microphone
· Windows Movie Maker
· Internet
· Dropbox account
Objectives – The student will be able to…
· research pertinent information about their chosen college.
· synthesize information gathered in order to write a script.
· illustrate college facts.
· create a video using Windows Movie Maker that shows information about their chosen school(s).
Procedure
* Pick a college, technical school, or trade school that interests you. Use the Internet to research the school of your choice.
You will need the following information on your video:
Ø School Name
Ø Mascot of school (if there is one)
Ø School colors
Ø Location of the school (If the school has several locations or satellite campuses, please include the location of the main campus and your local one. Also give some perspective on the location like where it is in relation to surrounding major cities – for example, Rock Hill, SC is 30 minutes south of Charlotte, NC.)
Ø Student population (Start from a general population and move into specifics such as ethnicity, gender ratio, student/teacher ratio, etc.)
Ø Degrees/Majors offered (NOTE: research the difference between the two. Some schools have several majors and naming them all in your script may be too much, so look at sample videos to see how previous students displayed this information in their videos. I always provide examples of my previous students’ work to serve as a model for current students, so they can see what I expect and gain ideas on how to layout their videos.)
Ø What is the school best known for? (For example, Clemson is a school known for their engineering programs and Winthrop is fantastic teacher education school.)
Ø What year was it founded? By whom?
Ø Are there any notable or famous people who graduated from this school? If so, who?
Ø Why did you chose this particular school? (“I like it” is NOT a valid reason.)
* Once all information is gathered, create a script in which you narrate your research findings. Pretend you are creating a college recruitment video for a prospective student. You will need to not merely regurgitate facts, but speak as if you are having a conversation and that will take practicing with your script once the teacher has approved it.
* When you script has been approved, you will begin to gather images that best correspond with your script. There may be breaks in your script where you want to just display a few images, but I expect you to be narrating the majority of the video. Import these images into Movie Maker and place them in the timeline according to when you talk about it in your script. Preview the video while you say your script. Adjust image durations as needed and add smooth transitions.
* After you have rehearsed your narration and feel comfortable, you will need to get a microphone. Hook it up to the computer. Click the narration icon in Movie Maker and record your narration. You will be expected to speak on your video clearly. Videos should be NO LONGER than 4 minutes and no less than 2 minutes. Be sure to include your SOURCES at the end of the video in a credits reel.
* Once you have completed your videos, you will need to save it to My Videos and upload it to the class Dropbox account.
o Go to http://www.dropbox.com and log in to your account.
o Go to the file folder named College Highlight Video.
o Within that folder, click on the FINAL VIDEO folder, and upload your completed video there.
o Share that folder to teamsjohnson8@gmail.com.
Web 2.0 Tool – Dropbox (http://www.dropbox.com) Dropbox is a file storage tool that is free and gives up to 2GB of storage space. You are also able to share files, photos, videos etc with other Dropbox users. I chose this tool because students will be handling a lot of media and their student-shared folders on the school server is not large enough to hold it all. Also it gives their work portability, so they could work on it at home if need be and turn it in to me.
Social Participation – Although each student chooses his/her own college to research, there is a large amount of social interaction between them. They share where they find information, images, music for background, etc. They also assist each other with narration and navigating Movie Maker. Even though by the time they do this project, we will have gone through lessons on how to use Movie Maker, some students have a better working knowledge of tips and tricks and they share that with their peers. They talk to each other about how they are creating their videos and bounce ideas off each other.
Making Connections – These students are headed to high school, so they have to start thinking about their future educational paths. They also come to an understanding that it’s okay to not go to a four-year institution, especially if your chosen career doesn’t require it. They gain a healthy understanding through their own college choice as well as the choices of their peers of what is out there. If they want to be dancers, there are schools for the performing arts. There are schools for artists, fashion designers, graphic designers and video game developers.
Create/Produce – Students will have a college highlight video that displays through images and narration an overview of their chosen college or other institution of higher learning.
Reflection
a. Students will complete an exit survey concerning the project that ask them questions on how well they understood the directions, if they found the project to be meaningful, if there is anything they could have done differently and if there are ways that the teacher could improve the project.
b. The teacher can do reflecting during and after the project.
o Did it seem that several students were having issues with carrying out the procedures?
o Did you have to do more re-explaining than assisting with genuine questions?
o Are there areas of the project that worked well and could be expanded?
The teacher would make mental notes of things that may need to be changed based on student verbal feedback, and utilize feedback on exit surveys to guide changes as well.
Wednesday, May 25, 2011
Saturday, May 21, 2011
PE5_Dropbox-Creating Folder for Project
I acted as a student who's account was just created in Dropbox. I walked through how I would instruct them to create file folders and how I what folders within folders I would like them to have for their projects. Please refer to the screenshots.
 |
| Click on New folder. |
 |
| Name your folder College Highlight Video in ALL CAPS. The reason for the all caps is to have consistency among all folders. |
 |
| Now using the directions I just did for creating a new folder, create the four folders I just listed. |
PE4_Dropbox-Student Account Set Up
For my RILS plan, I'm tweaking a current lesson plan in which my 8th graders create college highlight videos. Normally, I've been the only person who uses Dropbox and I give them access to the class account, but this time I want to incorporate them creating their own accounts and organizing the file folders to correspond with the project. You will see in the screenshots the process of setting up a student account. I'm using a pretend student.
 |
| Click on Create an account. |
 |
| This is the page that students should see with their email in the top right corner if they created their accounts correctly. |
Monday, May 16, 2011
BP8_RSS Feeds

http:
iLearntechnology was created by a former teacher and technology integration specialist. It gives various resources for teachers ranging from blogs to web2.0 tools. As a technology instructor myself, I hate to reinvent wheels, so having a starting point gives me the motivation to either use a lesson plan as it is or adapt it to fit the need of my students.
Again, I am always looking for new lesson ideas because when you do the same thing over and over again, it gets boring for you as the teacher even if the students are new. This feed gives various lesson ideas and articles on different things being done with common applications.
This feed offers links to FREEBIES for teachers, lesson plans, and technology integration articles. I like this one because it doesn't only look at technology in the regular education classroom but there were a couple articles dealing with students with special needs and students with learning disabilities including ADHD. Even though I don't necessarily teach these students, I could offer the resource to the teachers who do.
Okay, I am a self professed tech junkie. This site really has nothing to do with my profession as much as it has to do with my passion. There are so many neat gadgets and tools on this site as well as gag type techy gifts and apparel. It's a geek squad's dream! I could possibly find little rewards to give to my students or I can direct my fellow techy colleagues to this feed/page.
The use of iPhone, iPods and most recently, iPads in the classroom is sweeping through schools and school districts rapidly. The newest middle school to open in my district will be equipped with one to one iPads for every student. Hardcopy textbooks will be a thing of the past as ebooks will be the way of the land. This feed could give ideas and more information about how popular this technology marvel is becoming.
Sunday, May 15, 2011
BP6_Cassie's Conundrum
Follow this link to my comment on Cassie's blog. She has a great post about Shoshiku!
BP5_Ponderings of a Mid-Life Teacher
Check out my comment on Glenn's blog, Ponderings of a Mid-Life Teacher. He has a post about his first PE with iMovie.
BP4_Movavi
 The next Web2.0 tool I'm going to review is Movavi Online Converter. I tend to use conversion software such as AVS4You to help students pull audio from youtube clips or convert video they have shot into a format compatible with Movie Maker or iMovie. When several are wanting things downloaded and converted at once, it gets very overwhelming for one teacher, so I need a way for them to be able to convert their own media into formats they can use. Granted youtube and most audio sights are blocked from students, but they can have a tool to use at home and transport it back on a flash drive to do their projects in class. You first want to register for the free account (paid accounts give you more space). You can convert URLs or files. Once you hit convert, it puts the file or URL in a que and then begin to convert it to whatever file format you choose.
The next Web2.0 tool I'm going to review is Movavi Online Converter. I tend to use conversion software such as AVS4You to help students pull audio from youtube clips or convert video they have shot into a format compatible with Movie Maker or iMovie. When several are wanting things downloaded and converted at once, it gets very overwhelming for one teacher, so I need a way for them to be able to convert their own media into formats they can use. Granted youtube and most audio sights are blocked from students, but they can have a tool to use at home and transport it back on a flash drive to do their projects in class. You first want to register for the free account (paid accounts give you more space). You can convert URLs or files. Once you hit convert, it puts the file or URL in a que and then begin to convert it to whatever file format you choose.| You can choose to sign up first and then start converting. |
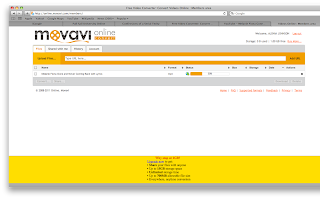
In the above screenshot, you see that one of my favorite songs is downloading from youtube in an mp4 format. You can change the file format simply by clicking the word format after checking the box next to the file you want converted. In the next screenshot, you see that I now have the mp4 version and the mp3 version of the URL for Melanie Fiona's song. Now I can download them to my computer and use them for whatever purpose.
I definitely could see my 6th and 8th grade students using this because they both do project involving music in some fashion whether it's the 8th grade PSA project or the 6th grade Visual Song Interpretation project. How cool would it be to teach them how to use this site and give them further ownership and independence in their projects.
Saturday, May 14, 2011
PE3_GarageBand '09
I went to the lesson on Podcast expecting that it would go into grand detail on this feature, but alas, it did not. Most of the videos are geared toward audio mixing and putting together musical compositions and taking instrument lessons. The more minor features (ringtones and podcasts) are simply mentioned in one lesson each and doesn't go into detail. The Lynda tutorial instructs you to see the GarageBand help section for further information. The interface is a lot like iMovie in that you can click and drag media (pictures, music, etc.) into the timeline of the podcast. I got a little tripped up after I dragged my picture into the timeline and hit record to begin my podcast because nothing happened. I got an error message that I couldn't record in that track. Then it dawned on me that I had to select the female voice in order to start recording, and VIOLA! I recorded a little bit of it and then drug some more pictures in so I could play around with the timeline some more. The controls of hitting the space bar to play and pause or hitting the play button to play and pause as well as the home key features are the same as in iMovie so again something familiar to work with. Once I got it all assembled, I exported the file to iTunes. The video I created in Screenflow speaks about the issue I had and will do more research to find out what I may have done wrong or step I may have skipped. ENJOY!
PE2_GarageBand '09
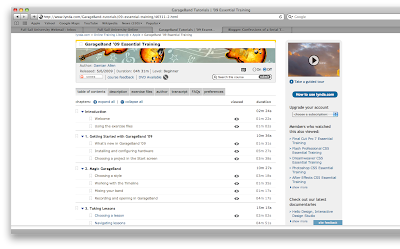 I came to realize that I did not like nor did I want to go through with the rest of the Drupal training. I wanted to learn something that I more than likely will be using with my students next year, so I decided to go through several lessons on the use of Garage Band '09. This particular application can serve a personal and professional use. The Lynda videos for GarageBand are much easier to follow as they aren't as technical as the Drupal instructional videos and I think because I'm musically inclined, it just makes sense to me. I went through the first several videos on which gave background information on the application and new features that it has different from the previous version. It's all new to me as I was familiar with it since I have an iMac in my classroom, but I have never personally used any version of it because I had misconceptions on what it was for. I thought it was for actively playing musicians who wanted to mix their own tracks and record original compositions. Boy, was I wrong! Not until a coworker was saying that you can do podcasts and ringtones with it were my eyes opened. There is also a means by which to take piano or guitar lessons for FREE! WOW! I took 10 years of piano and would love do some refreshing. Take a look at all the possibilities!
I came to realize that I did not like nor did I want to go through with the rest of the Drupal training. I wanted to learn something that I more than likely will be using with my students next year, so I decided to go through several lessons on the use of Garage Band '09. This particular application can serve a personal and professional use. The Lynda videos for GarageBand are much easier to follow as they aren't as technical as the Drupal instructional videos and I think because I'm musically inclined, it just makes sense to me. I went through the first several videos on which gave background information on the application and new features that it has different from the previous version. It's all new to me as I was familiar with it since I have an iMac in my classroom, but I have never personally used any version of it because I had misconceptions on what it was for. I thought it was for actively playing musicians who wanted to mix their own tracks and record original compositions. Boy, was I wrong! Not until a coworker was saying that you can do podcasts and ringtones with it were my eyes opened. There is also a means by which to take piano or guitar lessons for FREE! WOW! I took 10 years of piano and would love do some refreshing. Take a look at all the possibilities! PE1_Drupal
I went through the first few tutorials via Lynda.com on the use of Drupal. Drupal is a content management system in which websites can be created. The steps to set it up were easy to accomplish. Once complete you get a screen of your first page of your website, and you can start adding content.
I have used Oncourse to create my teacher page due to obligation but I don't do much with it. I want to have a resource for both parents and students to be informed of classroom happenings, policies and procedures, etc. The next Lynda video gives more information on the how to's of Drupal.
Sunday, May 8, 2011
BP2_Dropbox
There is a website http://cooltoolsforschools.wikispaces.com/ that list several Web 2.0 tools based on various categories. I looked through the file sharing categories because I have my students complete various multimedia projects, but those types of file formats (wmv, mov, etc.) can take up a lot of space. Unfortunately, the school's server doesn't have a lot of space. I started using Dropbox last semester. It is a Web 2.0 tool that worked wonders for a while. We then started having some issues with it slowing down and not working, especially when several students at a time were in it trying to upload projects.
It works great otherwise. I have never had an issue with it personally and individual students never had issues with it. For a teacher, it makes grading a lot easier as assignments are easily accessible and there’s a time stamp on them so you know if it was turned in late. It also affords me the opportunity to hold on to those exemplary projects to be used as examples for future students.
For students, it can function as a flash drive as they can create their own Dropbox accounts; save work there and then access it from home. When/If they complete the work at home, it can be turned in directly to the class’s dropbox.
Another neat feature of Dropbox is the Events tab that shows any and every movement that takes place within the dropbox. If you or students deleted a file, turned in a file, made changes to a file, etc.; it gets logged. No more of the “I know I turned it in!” excuse.
You can also share files, so if there is something I want my students to view, but it’s in my personal Dropbox; I can share the folder with them and that folder (ONLY that folder) will be in their dropbox.
There are tutorials and FAQs if you ever need assistance with using Dropbox effectively. I highly recommend this tool for personal and professional use.
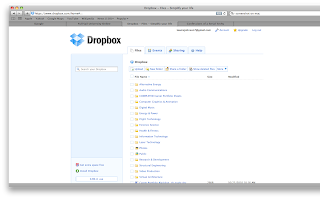
Friday, May 6, 2011
16 More Days and Counting
I've always known that teaching middle school is not for the faint of heart and Lord knows I have had my fair share of "doozies" in these 12 years of dealing with this age group, but I have come against a beast that I may need an extra dose of strength to conquer - EIGHTH GRADERS! That is all...
Wednesday, May 4, 2011
BP1_Welcome to My Blog!
 Welcome to the wonderful world of a serial techy...ME! My name is Alonia, but I go by my nickname Vyce (pronounced VC). I teach 6th - 8th grade technology education at Longleaf Middle School in Columbia, SC, home of the Leopards. I also coach cheerleading, and we just had tryouts, but I didn't have to endure the tears of those who didn't get selected because I posted names on Friday. They had the whole weekend to get it out! :-) In addition to that, I also work with the school's praise dance group. I also function as a tech mentor in the school, helping other teachers to effectively integrate technology into their various curriculums. WHEW!
Welcome to the wonderful world of a serial techy...ME! My name is Alonia, but I go by my nickname Vyce (pronounced VC). I teach 6th - 8th grade technology education at Longleaf Middle School in Columbia, SC, home of the Leopards. I also coach cheerleading, and we just had tryouts, but I didn't have to endure the tears of those who didn't get selected because I posted names on Friday. They had the whole weekend to get it out! :-) In addition to that, I also work with the school's praise dance group. I also function as a tech mentor in the school, helping other teachers to effectively integrate technology into their various curriculums. WHEW!Oh yea...I have a 4 year old son, Xavier, otherwise known as "the toddler." He provides me with much comedic material and I tend to share this on Facebook because surely no one should be deprived of their daily dose of laughter. I've been married to great dude named Mike for coming on 12 years! He spoils me and I love him. My favorite phrase, and I use it often...well, I have two - "Toodles!" and "That is all." I get the latter from one of my favorite movies The Devil Wears Prada. Okay, that is all.
Do follow my blog because if you know anything about middle school kids and toddlers, you know there is much entertainment to come.
Subscribe to:
Posts (Atom)